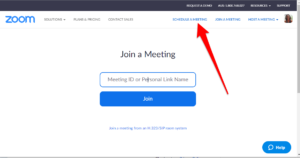Also see: How to run an online meeting
Also see: Youtube video series, Online 12 Step How To
Some info here on setting up a Skype meeting.
Update
Starting April 5, Zoom will require passwords if a user tries to enter a meeting using just the meeting ID instead of the meeting invite link. So please make sure you set a password for these people.
Intro
There are a number of options, such as Zoom, FreeConferenceCalls.com, BlueJeans, Skype, Jitsi and many others. I don’t recommend Skype, as it uses a LOT of data (up to 60Gb/hour!!). This tutorial will focus on Zoom, not necessarily because it’s the best, but we (Samford Thursdays) chose it because
- most people are more familiar with it,
- it’s low cost (about $25/month, if you want more than 40 mins)
- doesn’t use a lot of data, and
- doesn’t require people to create an account to attend meetings (only to create them).
Zoom is free for up to 100 people, for up to 40 minutes. Buying a Zoom account (around AU$25/month) gets rid of the time limit. You can have as many meetings as you like, but they can’t overlap. This means that you could share a Zoom account with other groups, as long as your meetings are at different times.
Some great advice from Natalie in Coolum, who set up an online meeting for the first time this week: “Just do a dummy run with some other group members, press all the buttons and see what happens. Or have a group conscience as a dummy run!” – thanks Natalie!!
How to create a Zoom meeting
Create a Zoom account
Create a Zoom account, or sign into your existing account.
Upgrade to a PRO account (good for up to 100 participants).
Edit settings to make meetings safer
There’s an issue at the moment with “zoom bombers” – random people causing a ruckus. To help prevent these, do the following:
Log in to your Zoom account, and go to Settings -> Meetings -> Basic, and check the following boxes:
Record and play their own voice: Participants that join by telephone can record their name. This recording will be played back to all other participants, including those that joined by telephone, client, or all. The host will also hear the recording.
Screen sharing: set to Host only (zoom bombers love to screen share and show pornographic images)
Co-host: This will allow you to assign hosting rights to someone else during the meeting – that way you can have someone running the meeting, and someone else taking care of kicking out zoom bombers. (In the meeting, the host hovers over the user’s video, clicks on the three dots and chooses Make Co-Host.)
You can also make meetings invite only (if you want ONLY your home group members to join).
Other settings
Schedule a meeting
Once you’re logged in, schedule a meeting:
You’ll then get a page with lots of options, shown in the two images below.
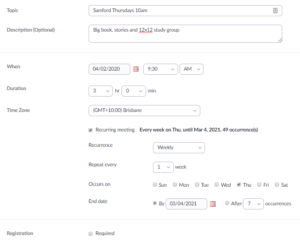
“Topic” field: Meetings should be named in the meeting set up screen (otherwise they default to the account holder’s name). Include whether it’s a closed or open meeting too.
Description: Add what type of meeting it is (eg ID, speaker, big book … ).
Set the day and time for the first meeting you plan to run, and for how long. I set mine to 3 hours, even though the meeting is only 1.5 hours, because that gives us time to set up beforehand, and chat afterwards. Also, I set our meeting to start 20 minutes before the actual meeting start time, so people can log on early and get set up.
Then tick the “Recurring meeting” box – if you do this, the link will stay the same, so people don’t need to check each week for a new meeting link. Then set Recurrence to Weekly, and make sure the Time Zone is set for your area. The enter either the end date (put one as far away as possible; it seems to only allow up to 1 year) or the number of occurrences (max 20 on my screen).
Don’t click the box for “Registration required” – that might break anonymity.
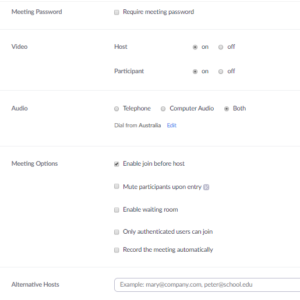
Scrolling down to the next screenful, you’ll see “Require meeting password” – Zoom is now requiring a password if a user tries to enter a meeting using just the meeting ID instead of the meeting invite link. So, set a password. Even if you then publish the password in your online meeting details, it will still stop the zoom bombers who are guessing the meeting IDs. (Note that if you set an alphanumeric password, it will also generate a numeric equivalent for those calling in by phone – you’ll see it in the meeting invite details that you can view on the next page, after you’ve submitted the meeting details).
Video section: choose whether video is allowed. Set to “off” if you want an audio only meeting.
Audio section: whether you allow people to join by telephone, on their computer, or both. Probably choose “both”, as some people only have phones, not computers.
Join before Host – You can decide whether or not to allow people to join the meeting before the host has officially started it. This has the advantage that if the host can’t make it, for some reason, the meeting can still go ahead. It could, however, be confusing for a new person, if they join and no-one is there yet. More information (for Zoom) here. Eloise from Carseldine recommends disabling “join before host” … “otherwise people wander into the meeting any time they come across the link in social media. This is important as the default icon in facebook when you put in the meeting link says ‘Join our Cloud HD Video meeting now’ – which people might click at a time other than the meeting time.”
Waiting Room – if you check this, then when people try to join the meeting, you (as host) see a popup that says they’re trying to join, and you click that to let them in. This can be good if you have a problem with Zoom bombers, AND you know who you’re expecting to arrive – but for most of us, different AA members turn up all the time, so it doesn’t help to have it on.
We don’t record the meeting – probably not good for anonymity. Although some speaker meetings DO record it, for later listening – your call. If you do choose to record it, make sure you let all participants know that, at the start of every meeting.
Don’t check “Only authenticated users can join” … that would mean that every person would need a Zoom account before joining a meeting, which is probably an unnecessary complication.
TRAP FOR YOUNG PLAYERS: The “Alternate Host” option implies you can list other people to host (i.e. start and run) the meeting. What it doesn’t explain is that you can only add people who are “on the same Zoom account” – I guess this applies to businesses or something? So forget this bit, it doesn’t work for us.
Click Save, and the meeting(s) are created! On the next screen, copy the meeting URL, the meeting ID, and day and time, the password AND the numeric password for people calling in by phone, and copy them somewhere – this information is what people will need, in order to join the meetings.
There are other meeting settings (eg making a sound when a new user joins or leaves) available on your Zoom account “Settings” page. Have a look and see if anything is relevant for your meetings.
Let everyone know about it
Tell us about your newly created meeting, to be displayed at the CSO website. Note that users in the zoom app need the meeting ID, not the whole http link. So when publicising the meeting both need to be shown eg. Join URL: https://zoom.us/j/169790352, plus Meeting ID 169-790-352
Helpful hint: If publicising the meeting on Facebook using an Event, make the Facebook Event recurring so it can be added to peoples calendars – and make sure you’ve set it up as a Recurring meeting in Zoom, so the Zoom link stays the same.
Let us know what you’ve discovered!
I’d love if you post any questions in the comments below, as that will help me know what people need to know! Or, if you’d rather ask privately, email me (Julie) here and I’ll reply as soon as I can.