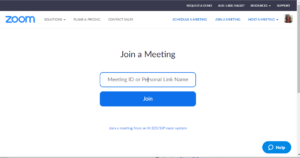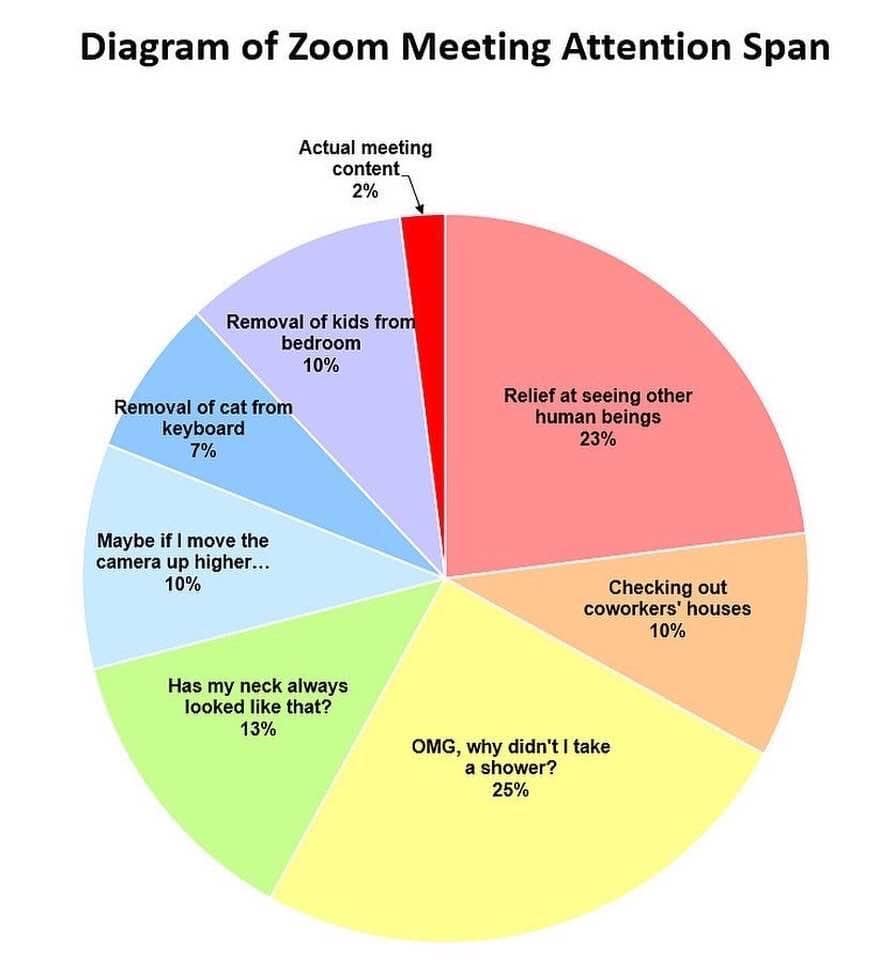Meeting Etiquette
Video: Some meetings use video, others are audio only. If you arrive early, feel free to ask. If you arrive mid-meeting, notice whether other videos are turned off, and if so, turn yours off too.
Mute: Please mute yourself when you’re not sharing (un-mute momentarily if you wish to say the person’s name, applaud, etc) – it is hard for the host to continually mute and un-mute everyone. (On Zoom, you can temporarily un-mute by holding down the spacebar).
Headphones: If you’re attending a closed online meeting, and you’re in a room with other adult family members, please use headphones to protect everyone’s anonymity.
Chat box: Please don’t use the chat box to “chat” unnecessarily with other members whilst the meeting is running – that’s considered “cross-talk”.
Anonymity:
- Recording: Most meetings are set up so that people can’t record it. If you host has failed to turn off this feature, please let them know, and please do not record. Please also don’t take screen shots of the meeting.
- Names: If you attend a Zoom or Skype meeting, and you have an account with your full name in it, then that name will show up in the meeting. If you wish to preserve anonymity, you may wish to edit the name of your account. In Zoom, you can also rename yourself temporarily, during the meeting, by right-clicking on your self and choosing “Rename”.
“Zoom bombers” – lately there’s been an issue with people crashing Zoom meetings, and causing a ruckus. If this happens, you may choose to leave the meeting, or wait until your host has sorted it out. If you host needs help dealing with it, please let them know there is advice on our pages about how to set Zoom up securely and how to deal with bombers during a meeting.
Poor reception: if you video or audio quality is poor, it may be that you have bad phone or wifi reception. Turning off your video may help.
Zoom meetings
Connecting by phone
You can connect to a Zoom meeting on your phone. There are two different ways to do this – phoning in, or using the Zoom app. If you’re not using WiFi, and have only phone data, then you’re better off PHONING in, or you’ll use about 1Gb of data per hour (or 1.6Gb if you have video set to HD).
Phone call
- If there’s a “one tap” number, click on that on your phone – that will call the phone number AND put in the meeting ID for you. Otherwise …
- phone the given phone number (which should be listed in the ad for the meeting; for Zoom it’s (08) 7150 1149 or (02) 8015 6011 or (03) 7018 2005), then
- bring up the keypad on the phone, enter the meeting ID code (a number), and then press the # on your keypad. If the meeting listing doesn’t give the ID, just the link, then it’s the numbers at the end of the link, eg if the link is https://us04web.zoom.us/j/123456789, then the meeting ID is 123456789.
- if there’s a meeting password, you’ll be asked to enter that as well (again, followed by the # sign)
- depending on the meeting settings, you may also be asked to say your name.
Once you’re in the meeting, you can press *6 (press the star key, then the 6 key) to mute or un-mute yourself.
This will give you audio only, i.e. you won’t be able to see the other people in the call (video tutorial here). Note that this means there won’t be any “data” costs involved, which is good if you’re on a prepaid (or old) phone – just the cost of a call within Australia.
Clicking on the link, on your phone
If you already have Zoom installed on your phone, it will run, and you’ll be in the meeting. Otherwise, you’ll see a window with some big blue buttons.
Copy the meeting ID (shown just above the download button), then click on “Download from Google Play” (or App Store), and let it install. Once it’s installed, follow the instructions below, Using the Zoom App.
Using the Zoom app
Run the Zoom app (click on the Zoom icon). If you have a zoom account, log in; otherwise, click on “Join a meeting”. It will ask you for the meeting ID number (the one you copied just before), and just below that, you can type in your name (it will default to the name of your phone/device). At the bottom of the screen, you’ll see “Join Options” – make sure you leave audio on! Otherwise no-one will be able to hear you. Then click the “Join Meeting” button (it will be greyed out until you’ve typed in a valid meeting ID).
If, when you join, you can’t hear anyone, you might need to click on “Join Audio” down the bottom left. If you don’t see any options at the bottom, tap near the bottom of the screen and they should appear.
TIP: If you want to turn off your video and audio for a moment (like, to talk with someone in the room), you can swipe twice to the left and you’ll see something like “Click to talk” (ignore that); you’re now muted and your video has stopped (i.e. other people can’t see or hear you). When you swipe right again, you’ll be back in the meeting.
Also see this great video for a visual tutorial (using an iPhone, but it’s similar with Android)
Connecting on your computer
About 15 minutes BEFORE the meeting (to allow time for technical glitches!), click on the advertised link for the zoom meeting, which will look something like this: https://zoom.us/j/1234556. (Note that you don’t need to create an account on Zoom to attend Zoom meetings.) This should bring up your internet browser (Chrome, Firefox, Safari, Internet Explorer, etc) and open the Zoom page.
If that doesn’t work, you can instead go to the Zoom “Join a Meeting” page in your browser, and type in the ID number of the meeting, which is the numbers at the end of link above (in our example, 1234556), and then click “Join”.
If you haven’t used Zoom before on this computer, you’ll get a message pop up asking if you want to download zoom – click on “allow” or whatever the “yes” button is. Then, you’ll probably get a pop up saying “Open Zoom?” – click on the button that says “Open Zoom”. It might also ask for permission to access your computer’s camera and/or microphone … say yes to those as well. It may then ask you to enter a username, which will be visible to everyone else in the meeting. Enter whatever you like 🙂
It should now pop up another window with the Zoom online “meeting room”, and you should see something like this (image is stock photo only, not real members!) – you have now joined the meeting! It may take a few moments for your audio and video to connect.
Muting and Video
Down the bottom left, you’ll see “Mute” and “Stop Video” – click on those to turn audio/video on and off. When other people are talking, it’s best to “mute yourself” (i.e. click on the Mute button) so any background noise doesn’t disturb the meeting. If called on to speak, simply click on the Mute button again, to “un-mute” yourself, and then speak.
TIP: You can also press and hold the space bar on your keyboard if you want to un-mute temporarily – this is very handy for things like saying “Hi, <name>” when someone starts their share.
Chat window
There’s a “chat window” where you can type stuff, which will be seen by anyone else who also has their chat window open. Open it using the “Chat” button at the bottom of the screen, to the (far) right of the Mute button. It’s best not to use it to just chat with people whilst someone is sharing, as that’s considered “cross talk”.
Change your name
If you’ve logged in as a guest (i.e. you don’t have a zoom account), then there won’t be a name or photo of you like there is in the above image (when your video is off). If you’d just like your name displayed, then you can add that by clicking on the box that represents you (eg the little box at the top that says “Bob Ross” in our example image) – that will then show 3 dots … click on those, and select “Change name” (or something like that). If you’d also like a photo, you can create a zoom account, add a photo of yourself, and then log in to that before joining the meeting.
Seeing everyone on the screen
You can choose to see everyone on the screen at once (“gallery view”), or just the person speaking (“speaker view”). You can alternate between these using the controls at the top right of the window. In the image above, it’s in “speaker view”, and you can see the option to switch to “Gallery View” at the top right.
Skype Meetings
To join a Skype meeting, you need to have a Skype account first. [content coming soon]
Free Conference Call meetings
[content coming soon]
It’s not just you
Best of luck!! I’d love it if you could try this out, and let me know in the comments below whether this has been helpful, and most of all, let me know if anything isn’t clear or doesn’t work! That will help me make it clearer for other people wanting the same help.